Digitalgrafis.com – Apakah kamu sedang ingin mengedit foto ganti wajah yang tampak sangat realistis dan detail? Maka kamu bisa menerapkan panduan cara mengganti wajah orang di Photoshop.
Kita tahu bahwa Photoshop adalah sebuah aplikasi edit foto yang sangat populer. Dengan menggunakan Photoshop kita bisa melakukan editing foto dengan detail. Jika dibandingkan dengan aplikasi edit foto seperti swap app yang ada di HP Android. Tentunya mengganti wajah orang di Photoshop jauh lebih unggul dari segi hasil karena bisa lebih rapi dan detail.
Tetapi ketika menggunakan Photoshop untuk edit foto tidak semudah aplikasi edit foto menggunakan teknoligi AI. Karena di Photoshop ketika ingin melakukan edit foto harus melalui langkah yang lebih banyak.
Baca Juga: Blur Video di Bagian Tertentu di Capcut
Cara Mengganti Wajah Orang di Photoshop Paling Mudah
Jadi untuk kamu yang sedang ingin mengganti wajah orang dengan hasil yang lebih detail dan rapi. Maka kamu bisa mencoba menerapkan langkah-langkah dan cara mengganti wajah orang di Photoshop di bawah ini :
1. Siapkan 2 Foto Berbeda
Langkah pertama silahkan kamu siapkan 2 foto berbeda yang akan diganti wajahnya.
2. Buka Aplikasi Photoshop dan Pilih Foto
Langkah selanjutnya buka aplikasi photoshop, kemudian kamu pilih menu File dan pilih Open dan pilih foto pertama yang ada wajah kamu. Dan klik File dan pilih Open lagi untuk membuka foto kedua yang akan diganti dengan wajahmu.
3. Seleksi Wajah Foto Pertama
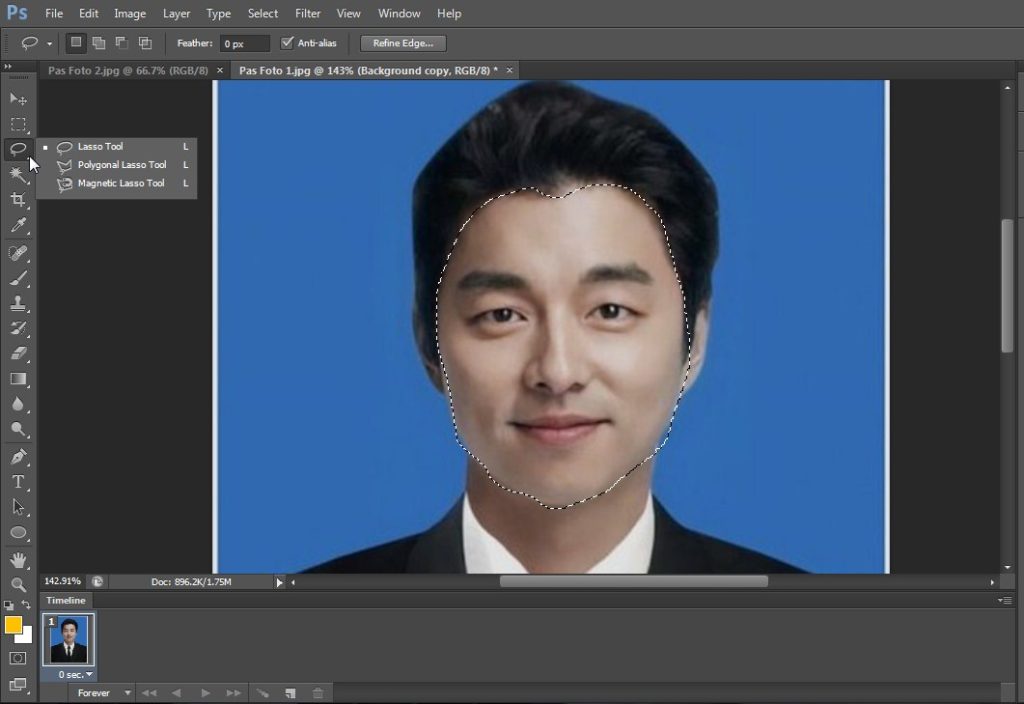
Langkah selanjutnya kamu pilih tab pada Foto Pertama, lalu pilih tools Lasso Tool pada bagian Toolbox Photoshop. Selanjutnya kamu buat seleksi pada bagian wajah kamu dengan detail dan rapi.
4. Copy Foto Wajah Yang Telah Diseleksi
Jika sudah selesai menyeleksi wajah, kamu tekan tombol Ctl+C pada keyboard untuk mengcopy wajahmu. Lalu lanjut tekan tombol Ctrl+W untuk menutup gambar.
5. Buka Foto Kedua dan Paset Wajah Pertama

Lanjut buka tab foto kedua yang ingin kamu ganti wajahnya dengan wajahmu. Selanjutnya kamu tekan tombol Ctrl+V untuk Paste/Tempel wajah yang telah diseleksi pada foto pertama.
6. Atur Posisi Wajah Yang Akan Diubah
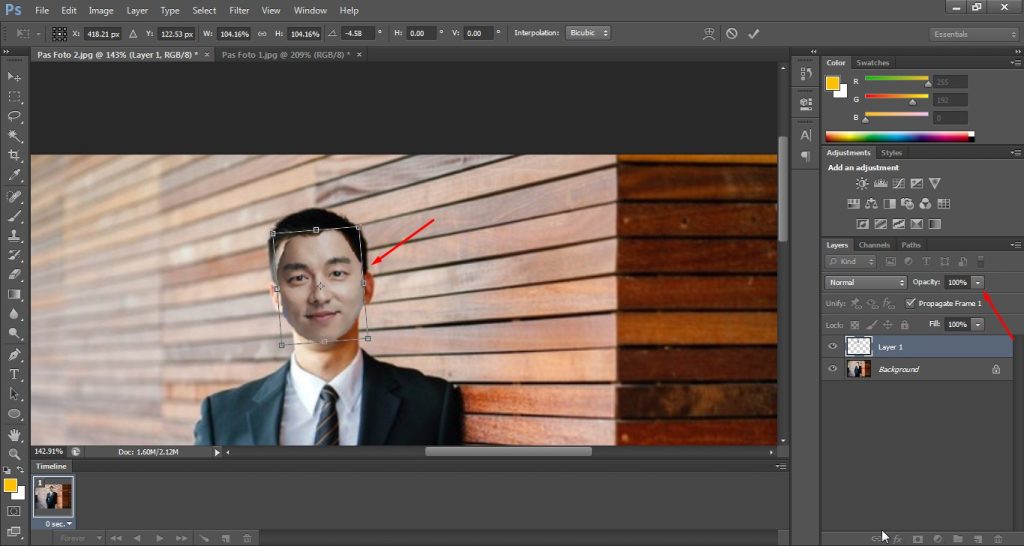
Posisikan wajah yang telah dipaste tersebut ke area wajah yang ada di foto kedua. Agar posisi wajah bisa lebih proporsional dan tepat, kamu atur opacity menjadi 50%.
Kamu bisa melakukan pengaturan besar kecilnya foto yang akan diganti dengan tekan tombol Ctrl+T. Pastikan posisi mata, hitung, dan mulus sama persis antara foto pertama dan foto kedua. Dan jika sudah tepat posisinya kamu bisa tekan Enter atau tekan tombol Centang.
7. Atur Opacity
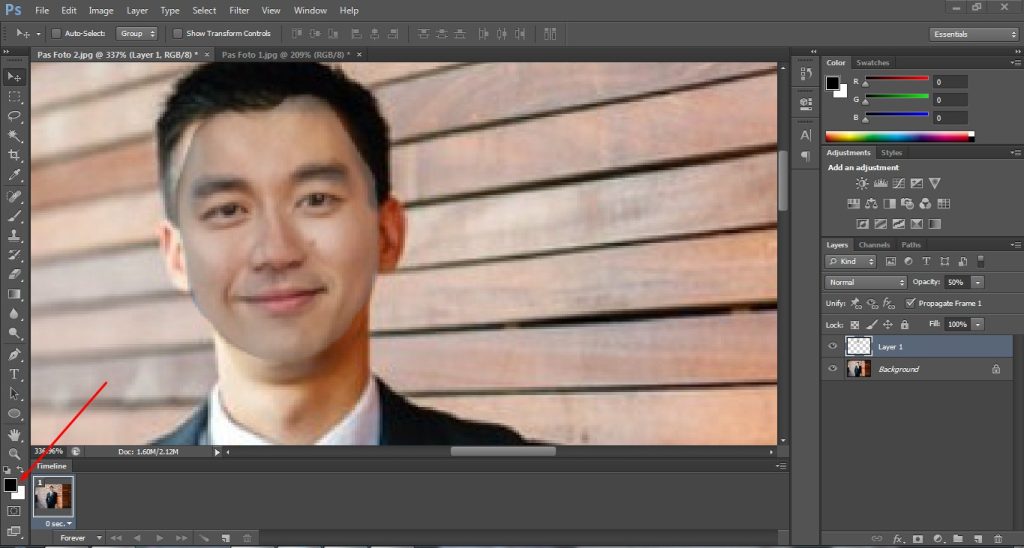
Langkah selanjutnya kamu silahkan atur nilai Opacitynya jadi 100% lagi. Lanjut dengan tekan tombol D pada keyboard untuk mereset warna Background dan Foreground agar jadi hitam putih.
8. Add Layer Mask dan Atur Opacity
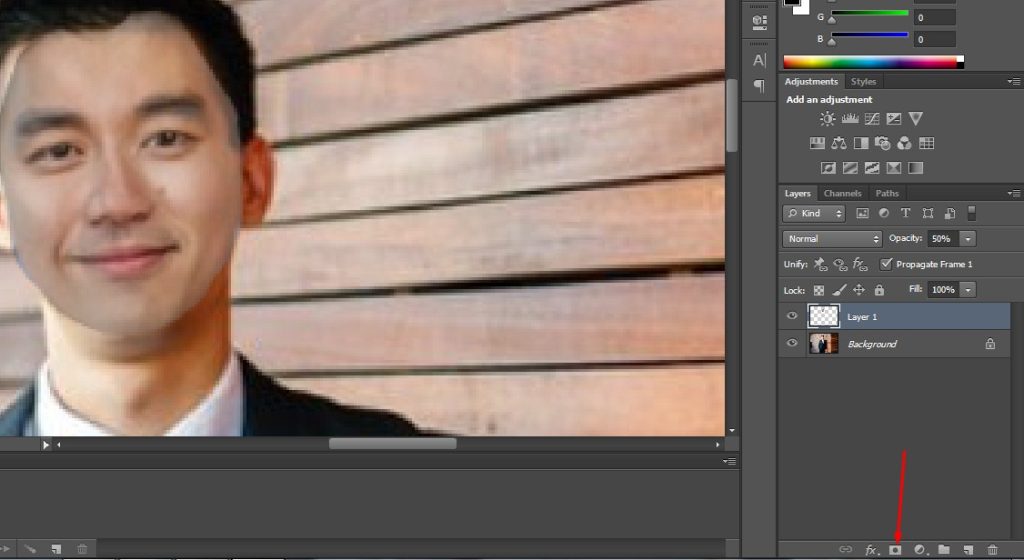
Lanjut dengan klik Add Layer Mark dan pilih Brush Tool yang ada apda toolbox Photoshop.
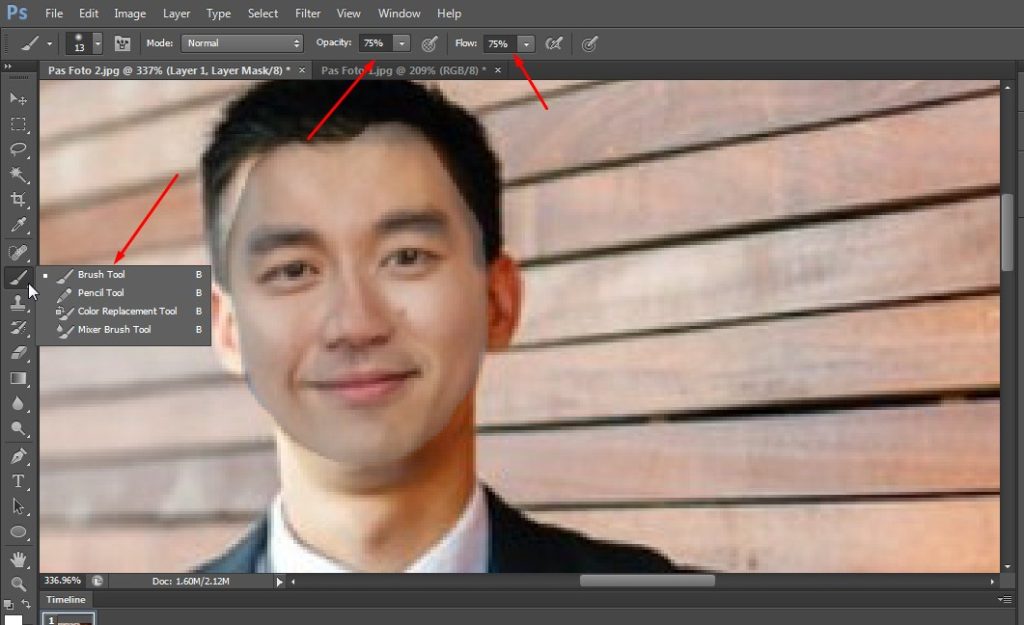
Kamu lanjut atur nilai Opacity ke 75% dan Flow 75% pada bagian Property Bar.
9. Sapukan Brush Tool
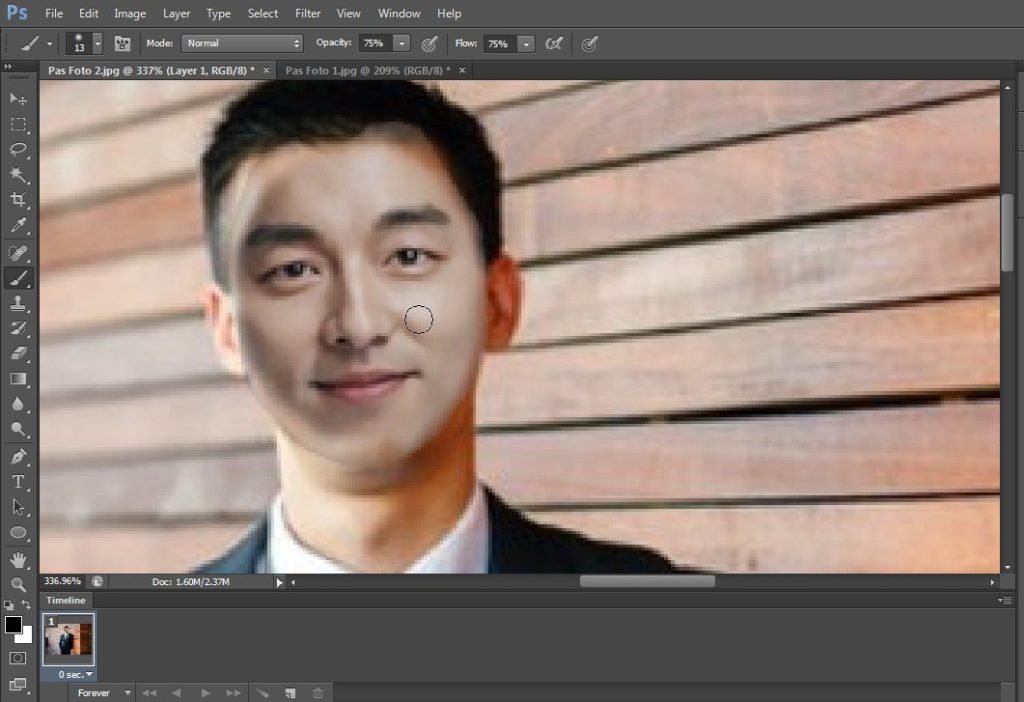
Silahkan kamu bisa sapukan Brush Tool pada area kening dan pinggir wajah. Kamu harus lakukan langkah ini secara berulang sampai nantinya tidak tampak seperti hasil wajah editan. Karena proses ini akan memberikan efek pesamaran.
Kamu bisa naik turunkan nilai Opacity pada bagain Property Bar agar bisa mendapatkan sapuan Brush yang paling optimal. Jika saat melakukan sapuan Brush ada kesalahan, kamu cukuptekan tombol X pada keyboard. Dan lanjut buat sapuan rush lagi ke tempat yang kurang tepat.
10. Penyempurnaan Gambar
Langkah terakhir adalah menyempurnakan hasil edit foto mengganti wajah orang. Pada bagian Palet Layar kamu aktifkan Layar asli dengan mengklik Layer Utama.
Lanjut tekan tombol Ctrl+L untuk menampilkan dialog Lavels, silahkan geser slide sesuai dengan kebutuhan dan jika sudah tepat klik Ok.
Berikutnya klik Image, pilih Adjustments, danpilih Vibrance. Setelah muncul dialog Vibrance, kamu geser slide sesuai dengan kebutuhan dan tekan OK.
Baca Juga: Cara Blur Gambar di Photoshop
Cara Mengganti Wajah Orang di Photoshop Menggunakan Polygonal Lasso Tool
Untuk panduan cara mengganti wajah orang di Photoshop yang lebih simple, kamu bisa ikuti langkah berikut :
1. Siapkan 2 foto yang ingin kamu edit, lalu buka kedua foto tersebut di aplikasi Photoshop.
2. Buka pada foto pertama yang ingin dipindah wajahnya, lalu pilih Polygonal Lasso Tool.
3. Lanjut seleksi wajah menggunakan Polygonal Lasso Tool, jika sudah terseleksi drag wajah yang sudah tersleksi menggunakan Move Tool ke dalam tab Foto Kedua.
4. Lanjutkan dengan tambahkan Add Vector Mask, lakukan masking dengan cara pilih Brush Tool. Lalu hapus bagian yang tidak dibutuhkan dengan cara menggosokan Brush pada layer 1.
5. Agar warna kulit wajah bisa tersamarkan dengan baik tambahkan Color Balance dengan klik Create new Fill or Adjustments Layer.
6. Kamu silahkan atur color Levels dan Tone Balance sampai wajah foto pertama bisa sama dengan warna kulit pada foto kedua.
7. Pastikan posisi layernya adalah Layer Color Balance berada di atas Layer Wajah dan dijadikan clip. Caranya klik layer color balance dan tekan ALT pada bagian batas layer wajah dan layer color balance dan klik Kiri.
8. Untuk memperhalus hasil mengganti wajah orang di Photoshop kamu bisa tambahkan Noise dan Filter Noise.
Baca Juga: Edit Foto Menjadi Senyum Online
Akhir Kata
Jadi itulah tadi panduang lengkap cara mengganti wajah orang di Photoshop yang paling mudah dilakukan oleh pemula sekalipun.
