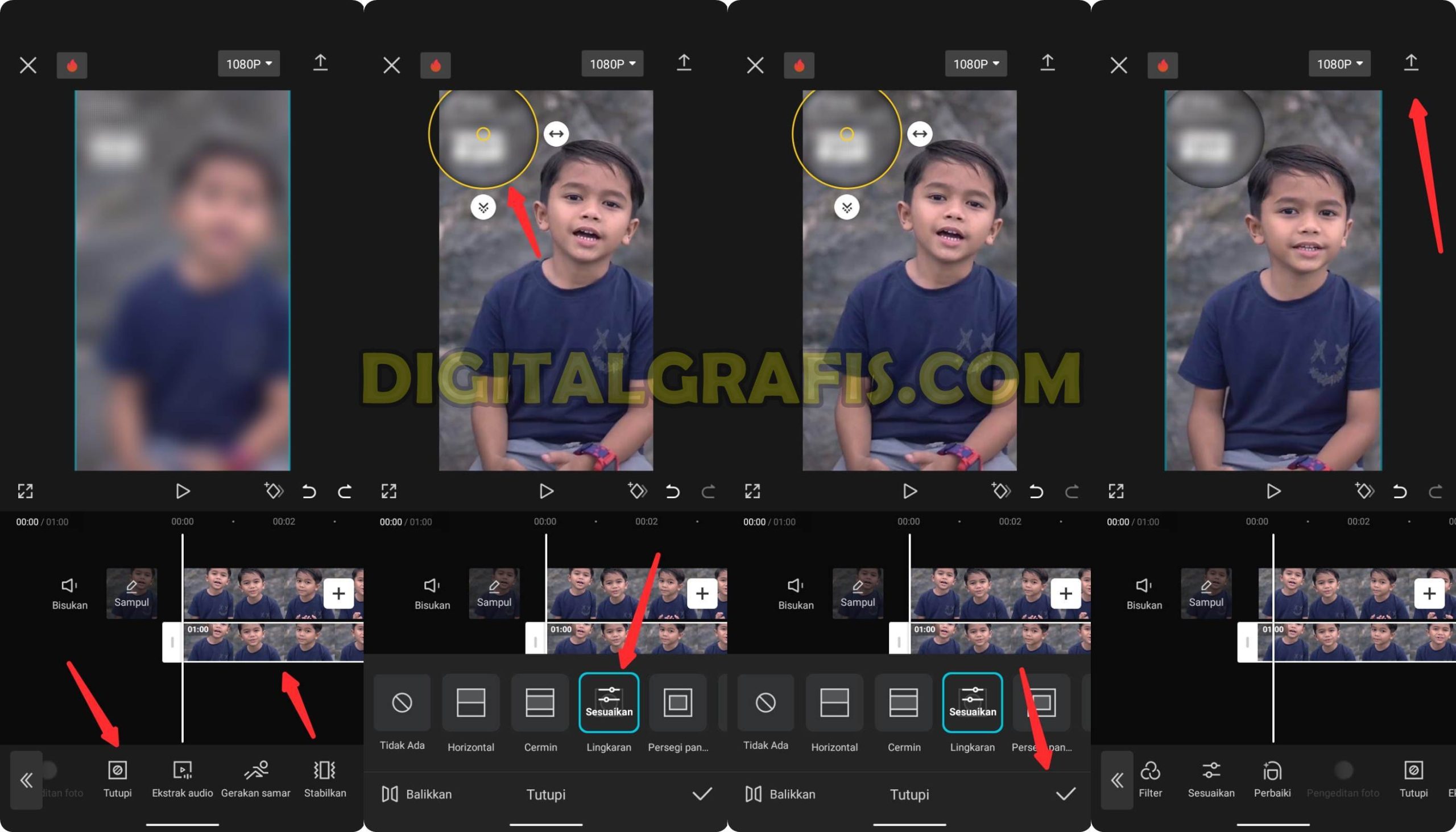Digitalgrafis.com – Apakah kamu sedang ingin mengedit sebuah video melalui aplikasi capcut, terutama ingin mengedit blur video pada bagian tertentu? Jangan khawatir, pada kesempatan kali ini kami akan membagikan panduan cara blur video di bagian tertentu di capcut dengan langkah-langkah yang mudah.
Video yang diblur / disensor pada bagian tertentu seperti wajah / muka memang tampaknya sulit untuk dilakukan. Apalagi bagian yang diblur tersebut mengikuti gerakan objek yang ada di video. Namun tenang ya guys, kali saya akan memberikan solusi kepada Anda semua yang masih kebingungan perihal itu.
Baca Juga: Cara Edit Foto yang Disensor agar Kelihatan
Cara Blur Video di Bagian Tertentu di Capcut
Aplikasi CapCut memungkinkan pengguna untuk bisa edit blur video di bagian tertentu saja dengan mudah. Berikut ini adalah langkah-langkah cara blur video di bagian tertentu di capcut :
1. Buka aplikasi CapCut
Pertama-tama kamu buka aplikasi capcut yang sudah kamu instal sebelumnya, pastikan kamu sudah menggunakan aplikasi capcut versi terbaru.
2. Buat Project Baru
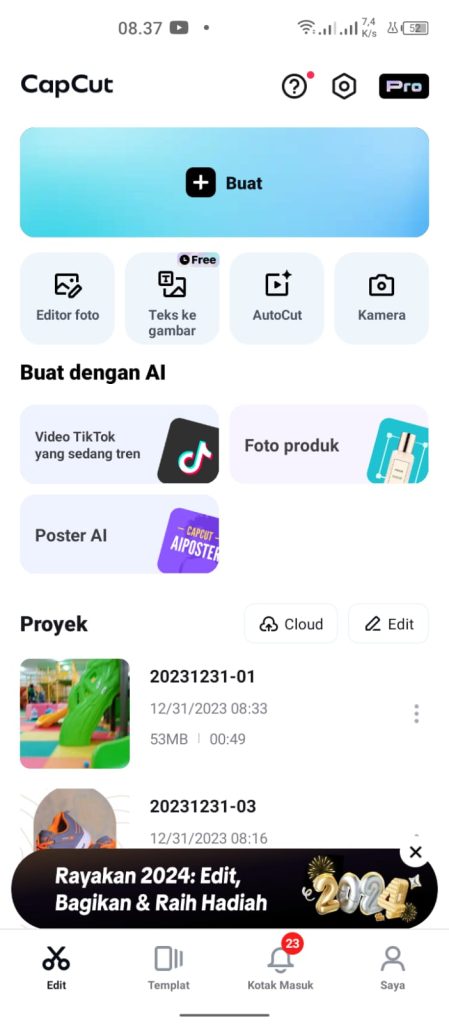
Setelah aplikasi Capcut terbuka, pilih tombol +Buat, lalu kamu silahkan pilih video yang ingin diedit blur video di bagian tertentu dan klik Tambah.
3. Pilih Overlay
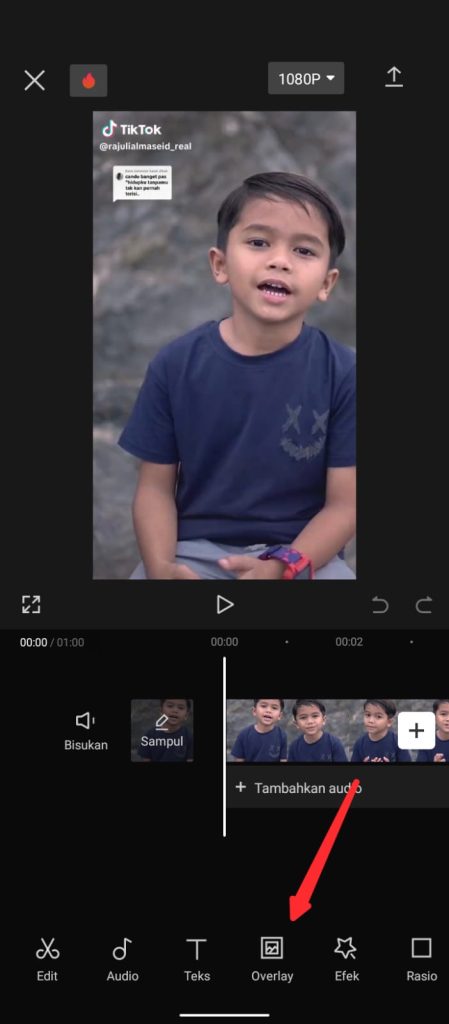
Setelah video masuk ke bagian editor capcut, kamu klik menu Overlay yang ada dibagian bawah.
4. Tambahkan Overlay
Langkah berikutnya kamu klik Tambah Overlay dan pilih video sama seperti video yang kamu pilih sebelumnya.
5. Posisikan Kedua Video Sejajar

Silahkan kamu bisa geser atau cubit pada layar untuk menyesuaikan ukuran dan posisi video overlay supaya videonya sejajar dengan video yang pertama.
6. Tekan Back/Kembali
Setelah itu, kamu tekan tombol Back/Kembali pada hp agar masuk ke menu editor utama di aplikasi Capcut.
7. Pilih menu Efek
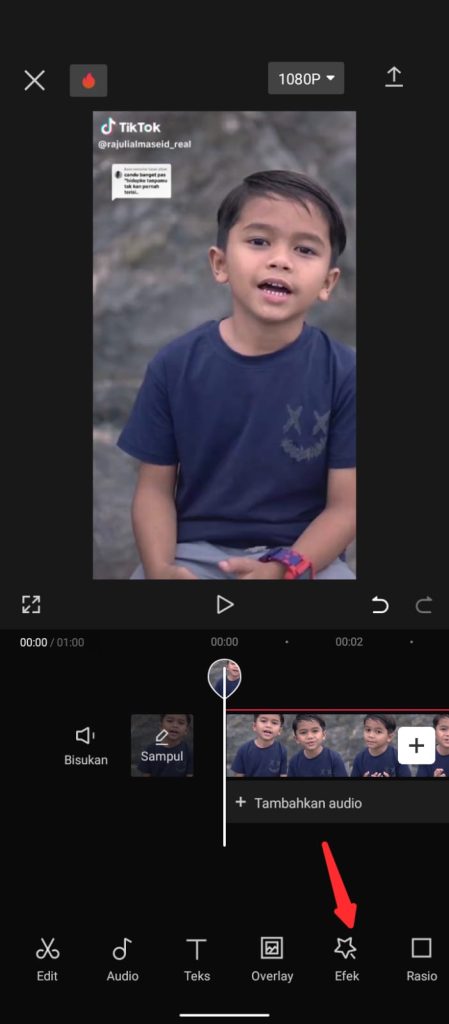
Selanjutnya kamu pilih menu Efek dan kamu akan menemukan banyak pilihan efek visual untuk edit video.
8. Pilih Edit Video

Langkah berikutnya kamu pilih menu Edit Video, lalu klik di kolom pencarian dan ketikan kata kunci Blur/Kabur.
9. Pilih Bagian Yang Ingin Diblur
Jika efek blur telah dipilih, kamu silahkan tempatkan efek blur di bagian video yang ingin diblur. Sesauaikan posisi efek dengan area yang ingin diblur sesuai dengan keinginan.
10. Pilih Objek dan Pilih Video Bawah
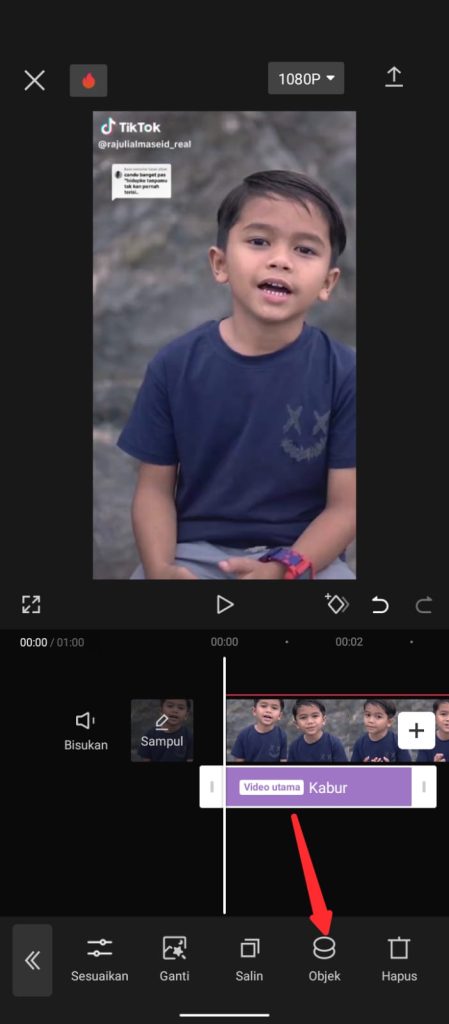
Kemudian kamu pilih menu Objek dan pilih video bagian bawah agar video Overlay yang nantinya ditambahkan efek blur.
11. Pilih Objek Blur
Lanjut dengan memilih objek video yang ingin dibuat blur dengan menyorot ke area yang ingin diblur pada video pertama. Pastikan saat mengatur bagian ini video overlay berada di atas video utama.
12. Back Ke Timeline dan Klik Overlay
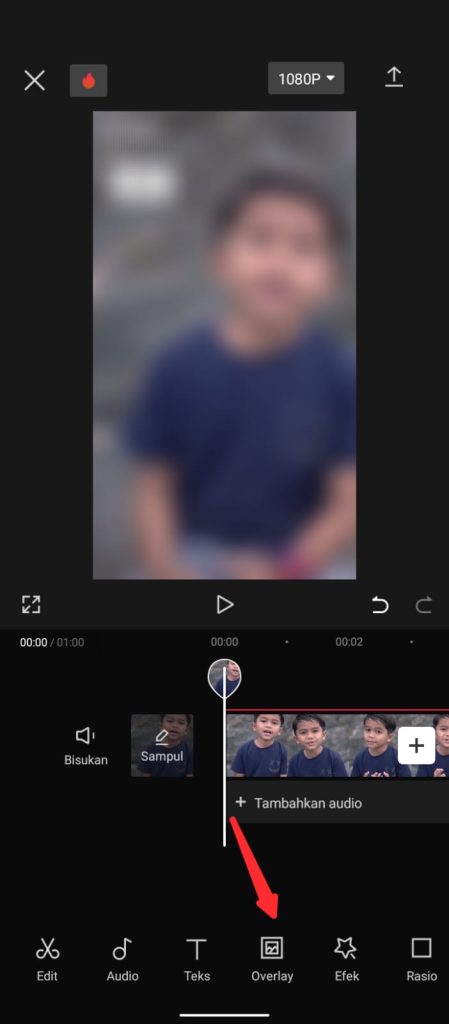
Jika sudah kamu tekan back agar masuk ke menu timeline utama dan kamu klik lagi menu Overlay yang ada di bawah layar.
13. Pilih Video Bawah dan Pilih Mask

Pada menu Overlay, kamu silahkan pilih video yang ada di bawah atau video kedua dan klik Mask.
14. Pilih Bentuk Blur
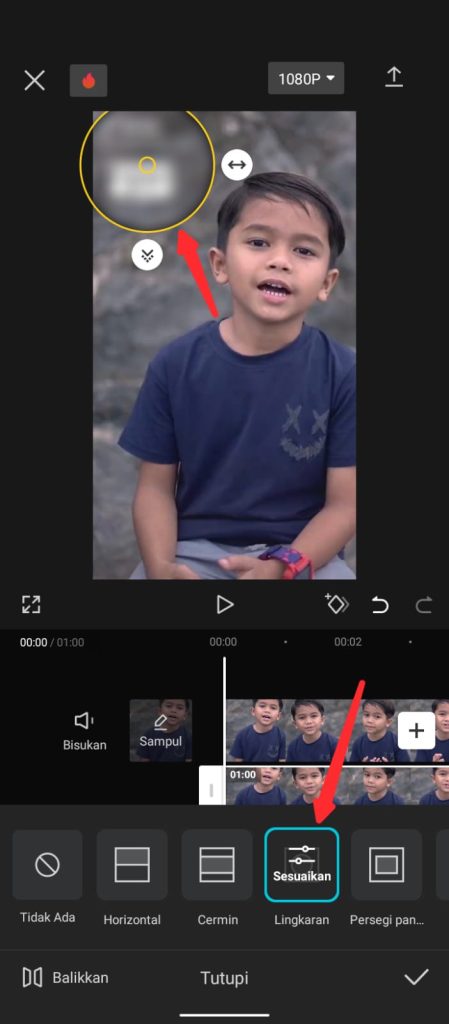
Pada menu Mask, nantinya kamu bisa pilih bentuk blur yang kamu inginkan, bisa dalam bentuk persegi panjang atau lingkaran. Lanjut sesuaikan ukuran bentuk blur dan tata letaknya agar sesuai dengan area yang ingin di blur.
15. Simpan Hasil Edit
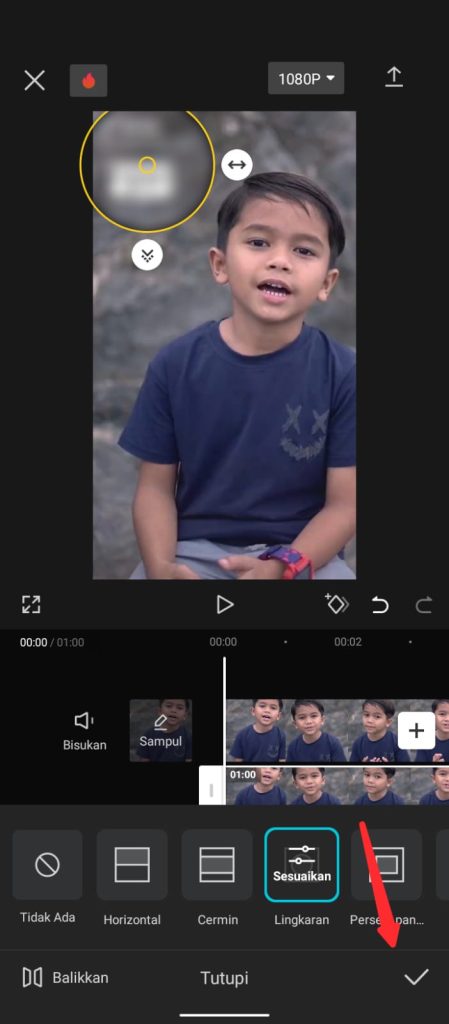
Jika kamu rasa video tersebut efek blur video di bagian tertentu sudah sesuai dengan keinginan. Maka untuk menyelesaikan pengeditan kamu klik tanda Centang. Maka video yang kamu edit sudah memiliki efek blur sesuai dengan yang kamu inginkan.
16. Tambahkan Editing Lain
Jika kamu ingin menambahkan editing lainnya seperti menambahkan lagu, mengedit warna, crop video, dan lainnya bisa kamu edit sesuai keinginan.
17. Save Video ke Galeri
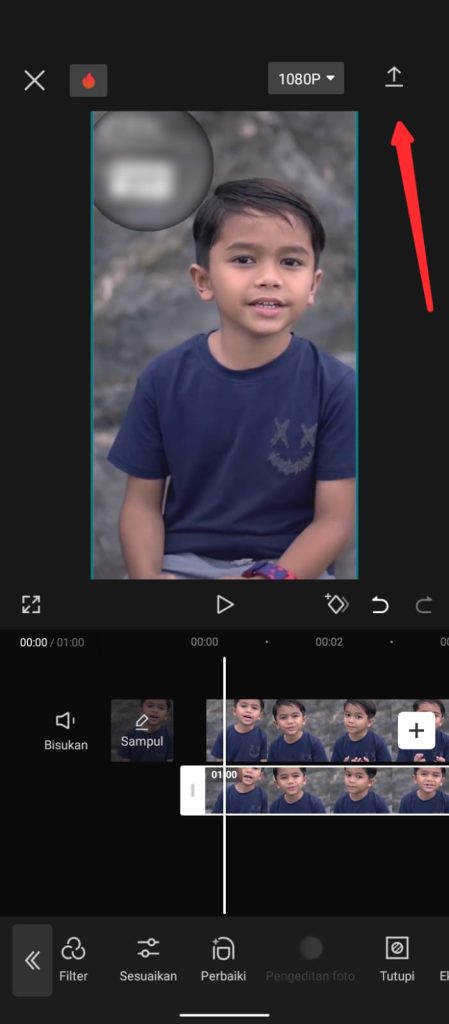
Jika sudah selesai melakukan semua pengeditan yang kamu inginkan, kamu lakukan pratinjau ulang dengan memutar video terlebih dahulu. Setelah dirasa sudah sesuai, kamu klik tombol Simpan dengan klik pada bagian icon Download. Pilih kualitas dan format video dan klik tombol Simpan ke Perangkat.
Baca Juga: Aplikasi Kamera Tembus Pandang
Cara Blur Video di Bagian Wajah Menggunakan Aplikasi Capcut
Jika cara blur video di bagian tertentu di Capcut bisa digunakan untuk semua area tertentu yang kamu inginkan. Berikut ini panduan untuk cara blur video di bagian wajah melalui aplikasi Capcut.
- Buka aplikasi Capcut, pilih tombol +Buat dan pilih video yang ingin diedit blur pada bagian wajah.
- Di editor video Capcut kamu pilih menu Efek dan pilih menu Efek Tubuh.
- Selanjutnya pada bagian Efek Tubuh kamu cari dan pilih Efek Mosaik Wajah atau Topeng Pixel.
- Setelah efek tersebut kamu pilih maka secara otomatis pada bagian wajah di dalam video akan diaplikasikan efek blur.
- Setelah efek blur berhasil diterapkan, kamu bisa melakukan pengeditan video lainnya sesuai dengan kebutuhan.
Itulah tadi langkah-langkah dan cara blur video di bagian tertentu di Capcut yang bisa kamu ikuti. Semoga dengan adanya panduan ini bisa membuat kamu lebih mudah mengedit video blur pada bagian tertentu dengan lebih mudah menggunakan aplikasi Capcut.