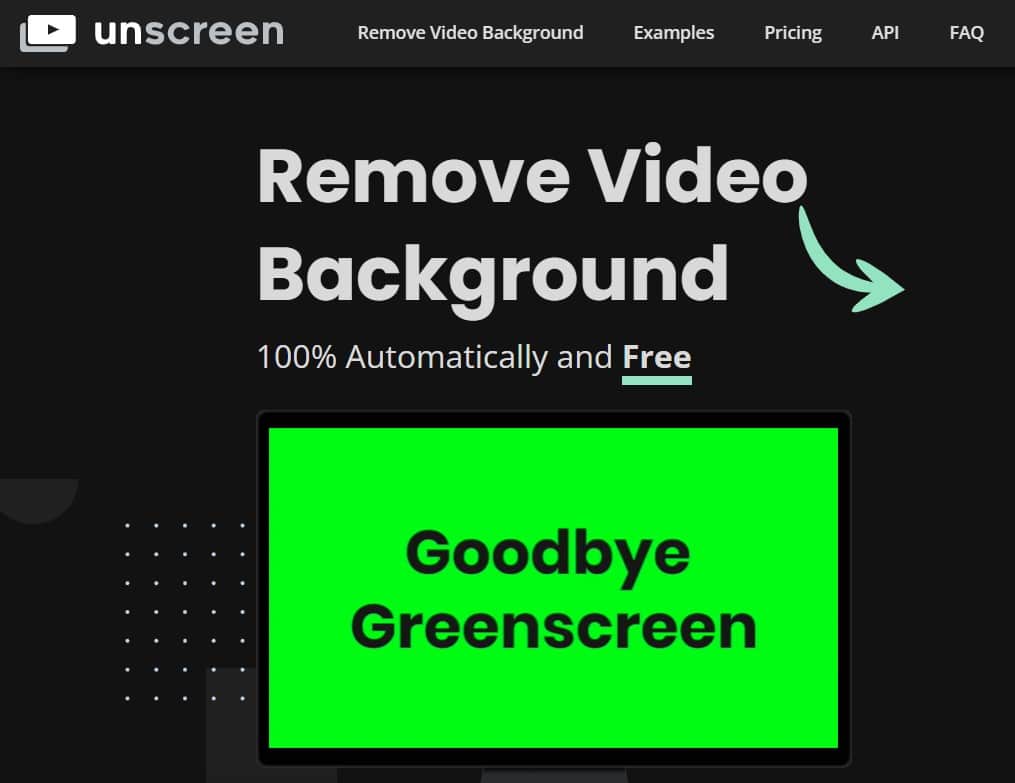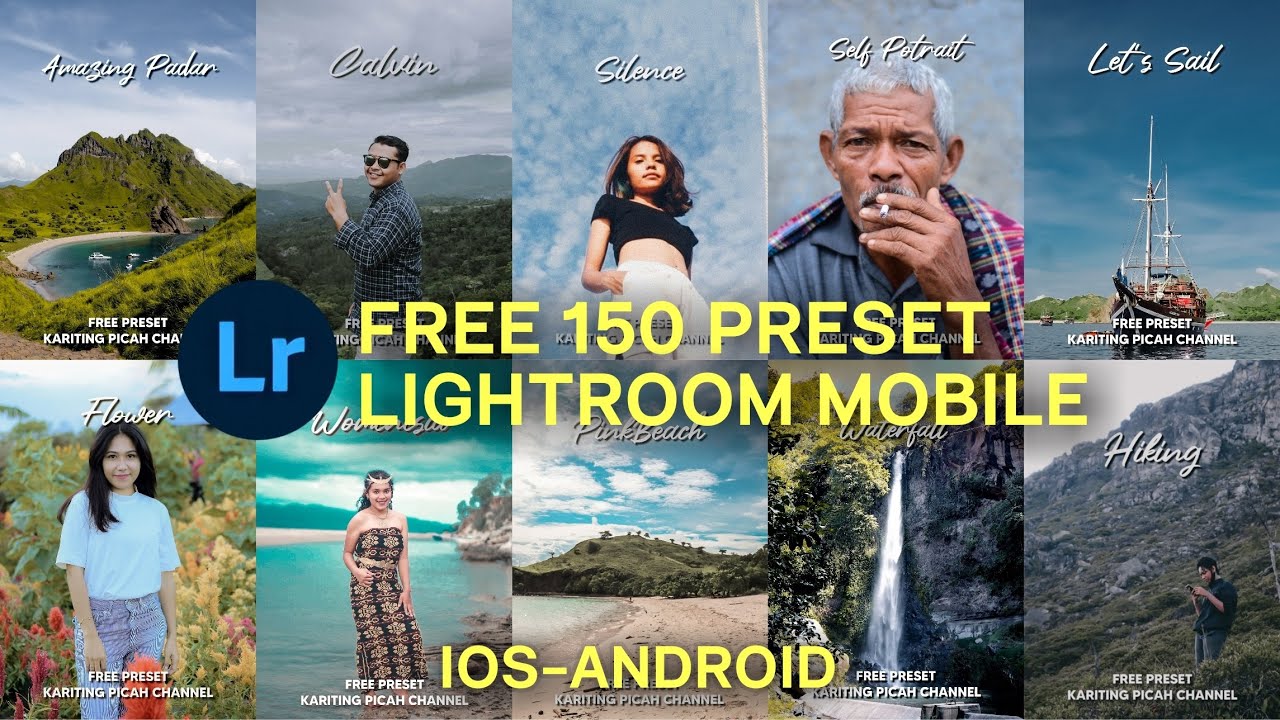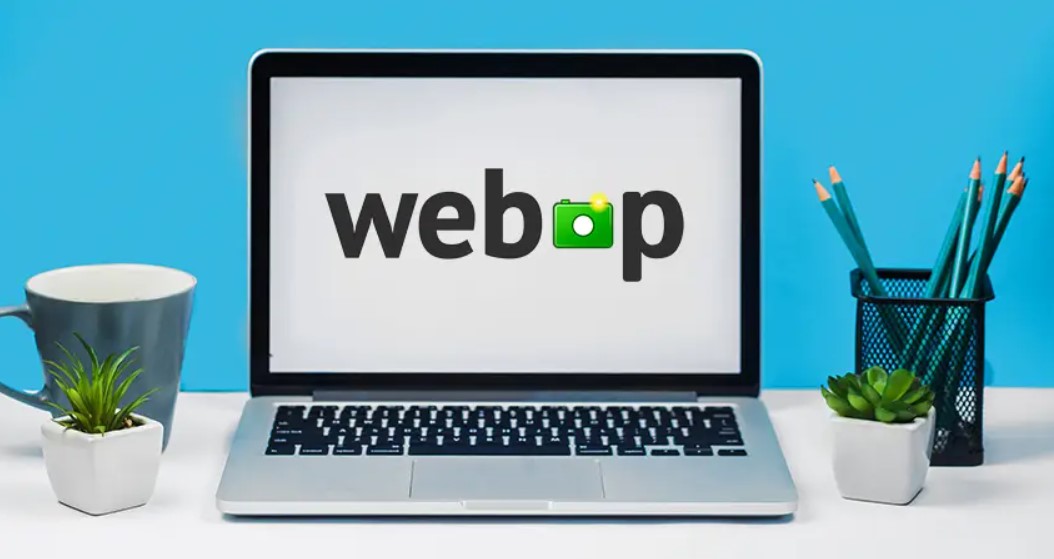Digitalgrafis.com – Saat ini ada sangat banyak aplikasi edit foto avatar 3D yang viral di tiktok dan instagram yang gratis dan berbayar. Tetapi pastinya kebanyakan orang akan lebih memilih aplikasi edit foto avatar yang gratis dibandingkan yang berbayar bukan? Karena itu di bawah ini kami bagikan beberapa rekomendasi aplikasi edit foto avatar 3D terbaik yang bisa kamu coba instal di hp android.
Jika dulu kita ketika ingin membuat foto avatar 3D harus menggunakan aplikasi edit foto seperti photosop, corel drawat, adobe ilustator dan lainnya. Dengan cara mengedit foto jadi avatar atau kartun yang membutuhkan proses panjang dan lama.
Saat ini dengan perkembangan aplikasi mobile, kita sudah tidak perlu membuang banyak waktu untuk belajar editing. Karena dengan menggunakan aplikasi edit foto, dengan cukup sekali klik kita bisa mendapatkan foto avatar 3D atau foto avatar kartun dengan hitungan menit saja.
Jadi untuk kamu yang ingin mencari aplikasi edit foto avatar 3D yang viral di tiktok dan instagram. Kamu bisa pertimbangkan menggunakan beberapa rekomendasi aplikasi di bawah ini!
Baca Juga: Cara Blur Foto / Gambar di Photoshop
Aplikasi Edit Foto Avatar 3D Yang Viral di Tiktok dan Instagram
Seperti yang telah dijelaskan di atas, bahwa editing foto avatar 3D dahulu sangatlah ribet, membutuhkan banyak waktu untuk belajar editing di aplikasi edit foto. Tetapi adanya perkembangan aplikasi mobile, membuat semua yang tadinya membutuhkan waktu lama dan membutuhkan keahlian. Kita sudah bisa membuat foto avatar 3D dengan lebih mudah dan praktis.
Bagaimana tidak mudah dan praktis, dengan aplikasi edit foto yang ada saat ini. Kita tidak harus memiliki skil editing yang tinggi. Kita cukup unduh dan instal aplikasi edit foto, upload foto yang ingin diedit, terapkan filter atau efek foto yang dinginkan dan hasil foto dalam hitungan menit akan ditampilkan. Kamu bisa simpan hasil editing atau langsung membagikannya ke media sosial.
Jadi kehadiaran aplikasi edit foto vatar 3D yang ada saat ini benar-benar sangat membantu banyak orang dalam pengeditan foto yang mudah dan praktis.
Langsung saja, berikut ini akan kami berikan beberapa rekomendasi aplikasi edit foto avatar 3D yang viral di tiktok dan instagram. Dengan menggunakan salah satu dari aplikasi edit foto ini kamu akan dapat dengan mudah memiliki foto avatar 3D dengan bentuk kartun yang unik dan keren.
Baca Juga: Download Preset Lightroom Gratis
1. Voila AI Artist

Aplikasi Voila AI Artist adalah salah satu aplikasi edit foto avatar 3D kartun yang paling banyak digunakan saat ini. Karena kamu bisa mendapatkan banyak fitur editing foto otomatis yang menarik untuk digunakan.
Aplikasi Voila AI Artist adalah aplikasi edit foto yang sangat unik dengan menggabungkan AI dengan kreativitas manusia sehingga bisa menghasilkan karya seni yang sangat indah dan keren.
Dengan menggunakan aplikasi Voila AI Artist, kamu bisa mengedit foto kamu untuk jadi kartun yang mirip dengan karakter yang ada di Pixar, mirip lukisan karikatur, mirip lukisan Renaisans, dan lainnya.
2. Avatoon

Aplikasi edit foto avatar dan kartun selanjutnya yang bisa kamu gunakan adalah aplikasi Avatoon. Aplikasi Avatoon memiliki banyak pilihan filter dan efek yang akan mengedif foto kamu untuk jadi foto kartun yang sangat unik dan keren. Jadi kamu akan memiliki foto profil di media sosial yang unik dan berbeda dari orang lain.
Yang menarik dari Avatoon adalah adanya fitur yang bisa membuat foto avatar kartun kamu mirip dengan foto asli. Jadi kamu benar-benar akan mendapatkan avatar yang sangat mirip dengan wajah kamu di dunia asli. Selain itu, di aplikasi Avatoon kamu juga bisa memodifikasi ekspresi, pose dan latar belakang avatar.
3. Toon App

Toon App adalah salah satu aplikasi edit foto avatar 3D terbaik yang tidak boleh kamu lewatkan. Karena aplikasi Toon App akan membantu kamu untuk bisa mengedit foto menggunakan efek kartun yang unik cukup dengan hanya satu ketukan saja.
Dengan menggunakan aplikasi Toon App, kamu bisa membuat avatar dengan gaya sketsa, anime, serta gaya kartun artistik lainnya. Jadi hanya dengan menggunakan aplikasi Toon App kamu sudah bisa melakukan edit foto kamu untuk jadi mirip animasi dalam karakter manga atau anime. Dengan adanya fitur AI yang canggih, hasil foto avatar kartun 3D yang ada di Toon App akan sangat baik dan siap dibagikan ke media sosial yang kamu miliki.
Sekian itulah tadi yang bisa kami sampaikan tentang rekomendasi aplikasi edit foto avatar 3D gratis yang sedang viral di tiktok, instagram ataupun media sosial lainnya. Setelah kamu berhasil mengedif foto jadi kartun di salah satu aplikasi di atas, kamu bisa langsung menggunakannya sebagai foto profil di tiktok, instagram, facebook, twitter, whatsapp atau media sosial lainnya.