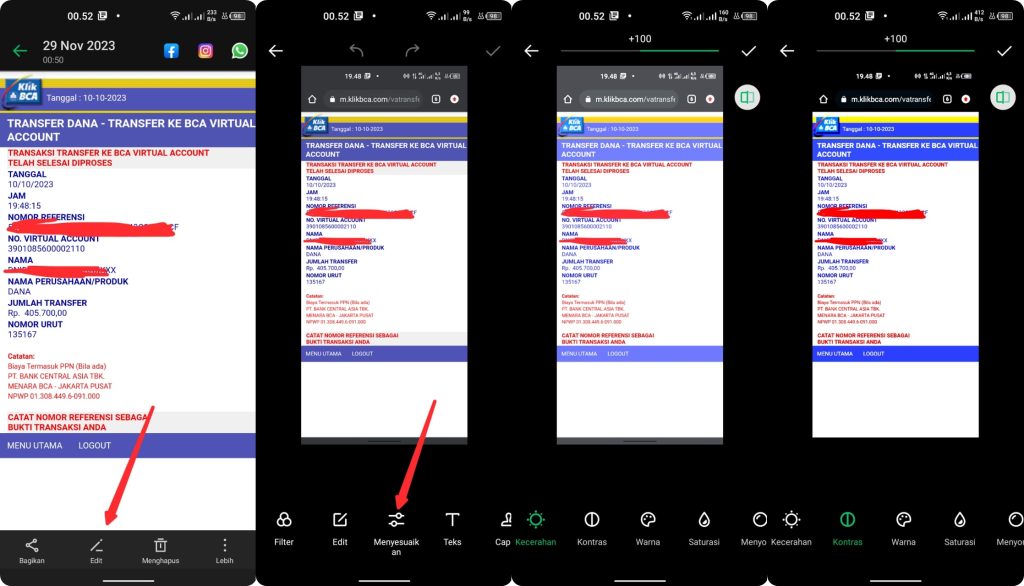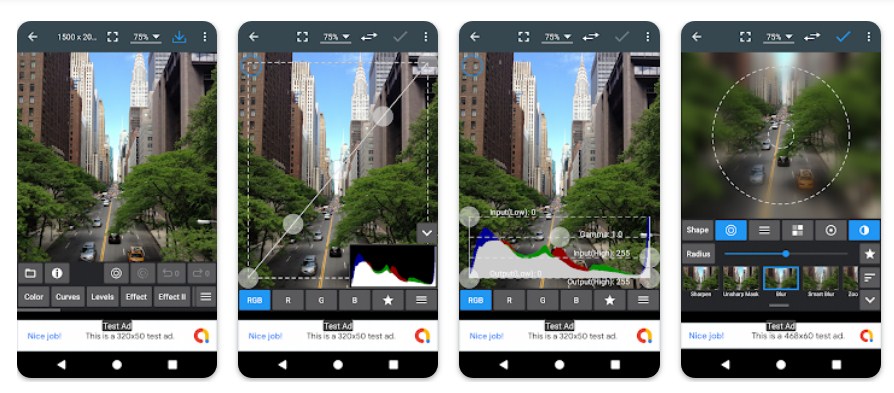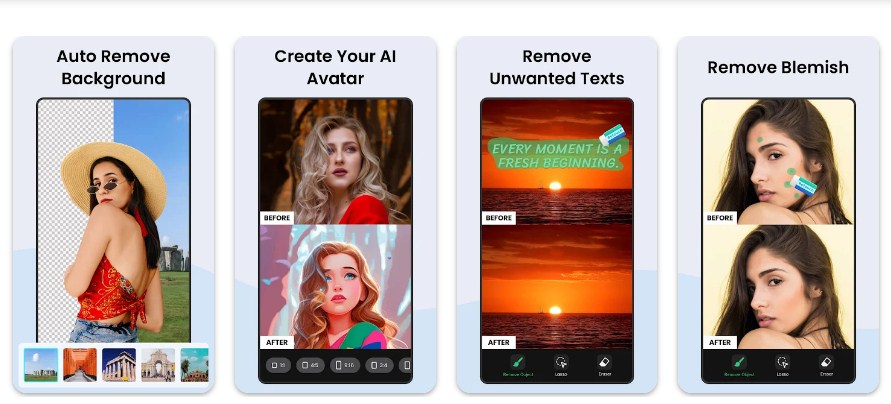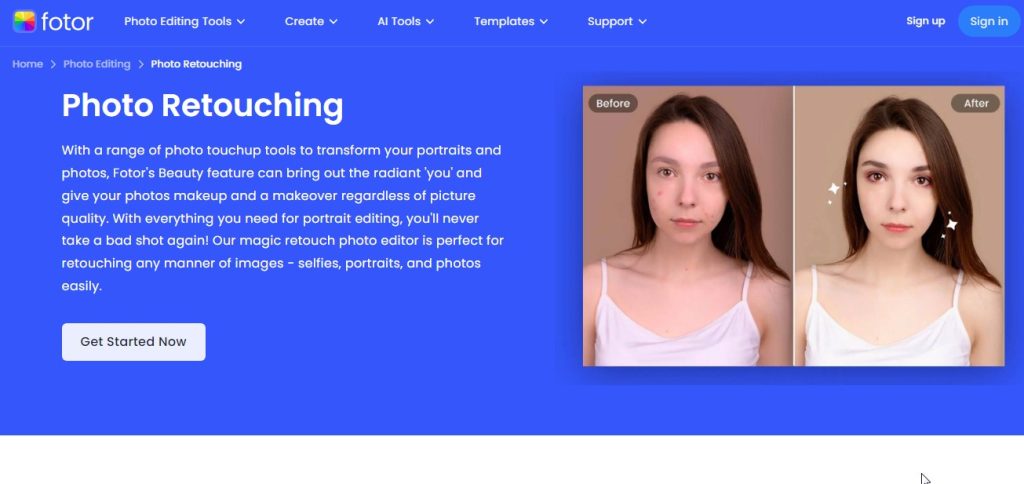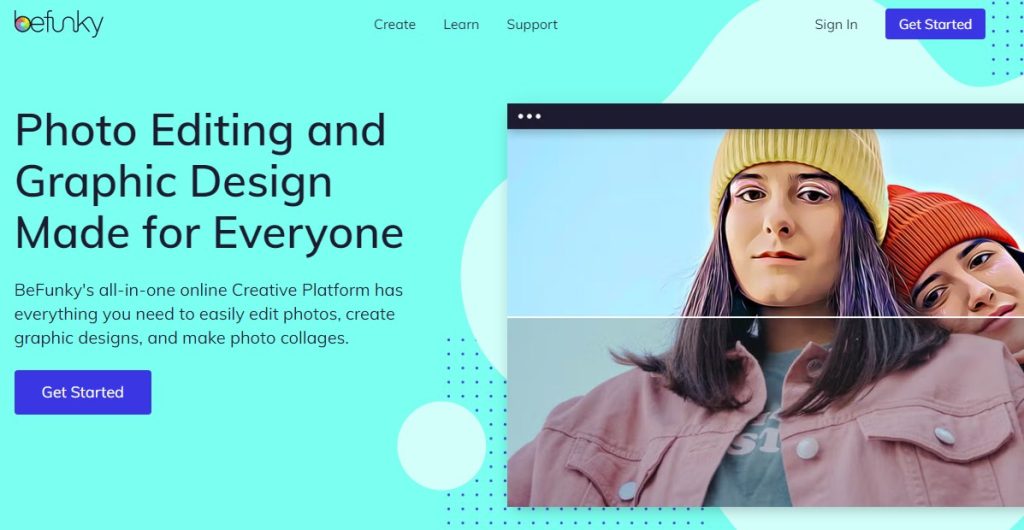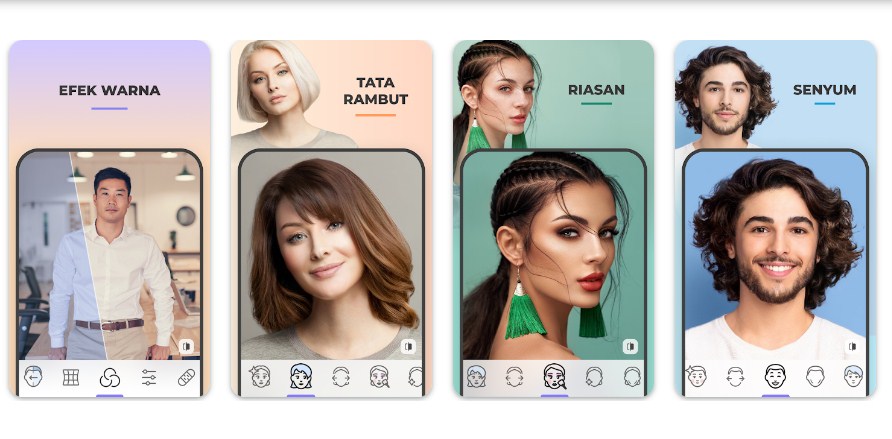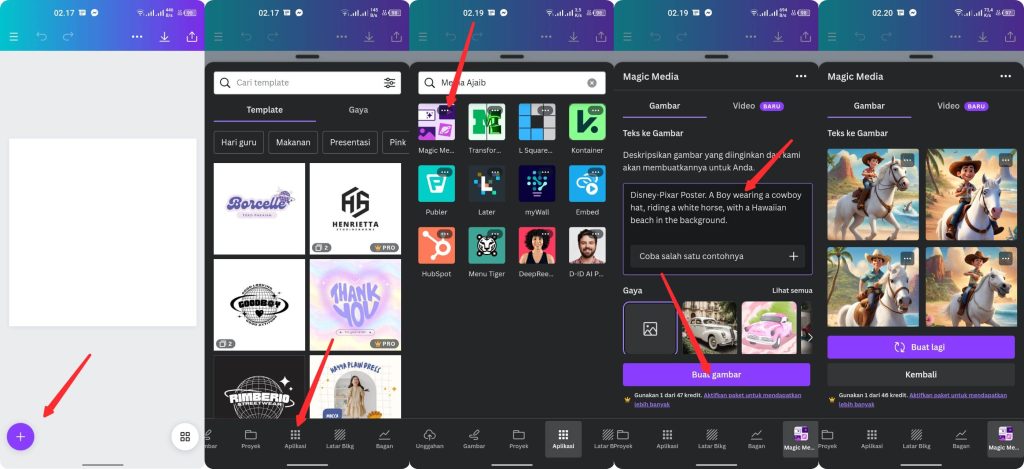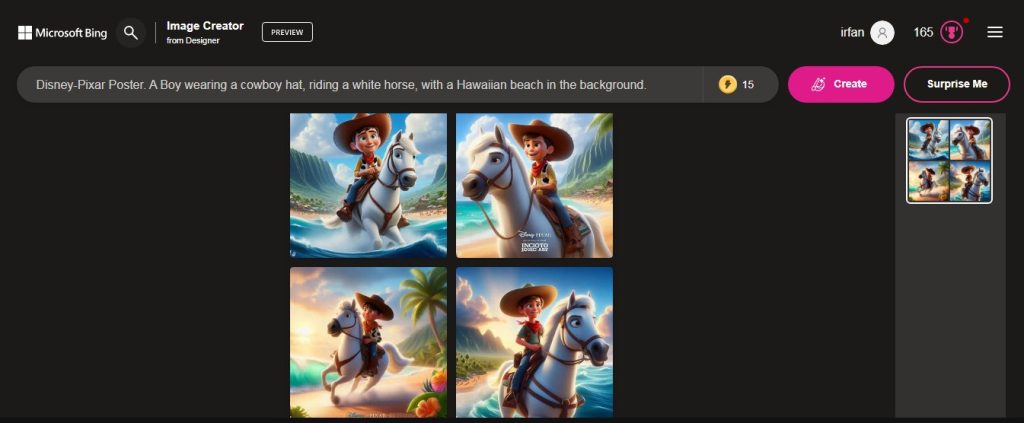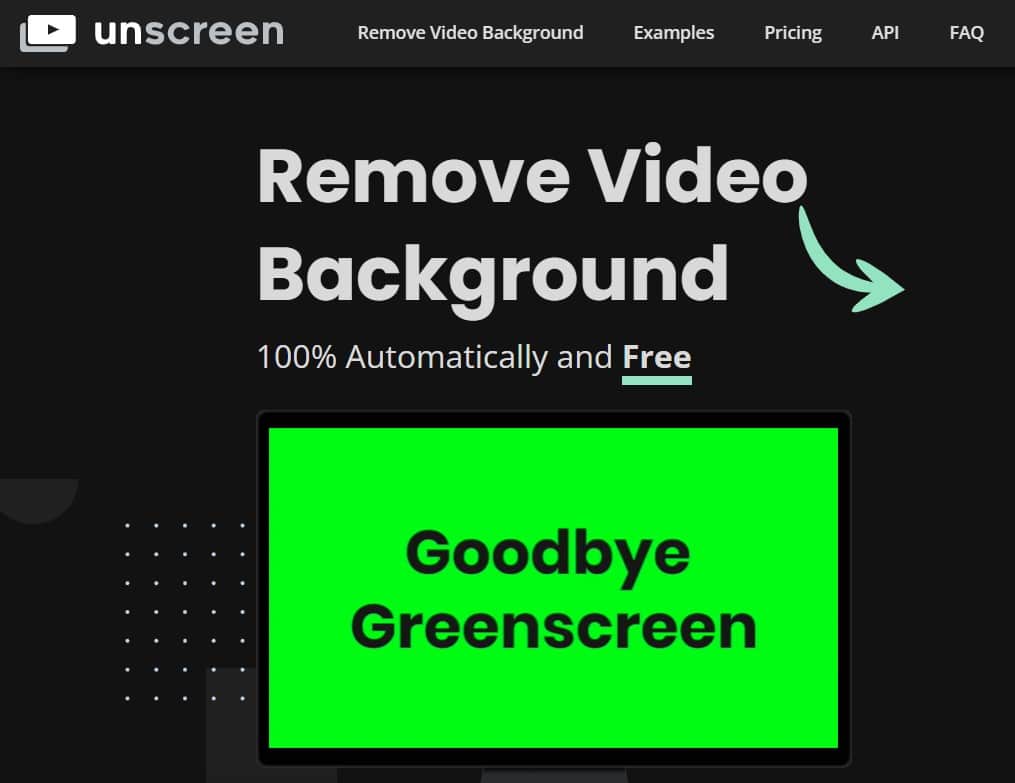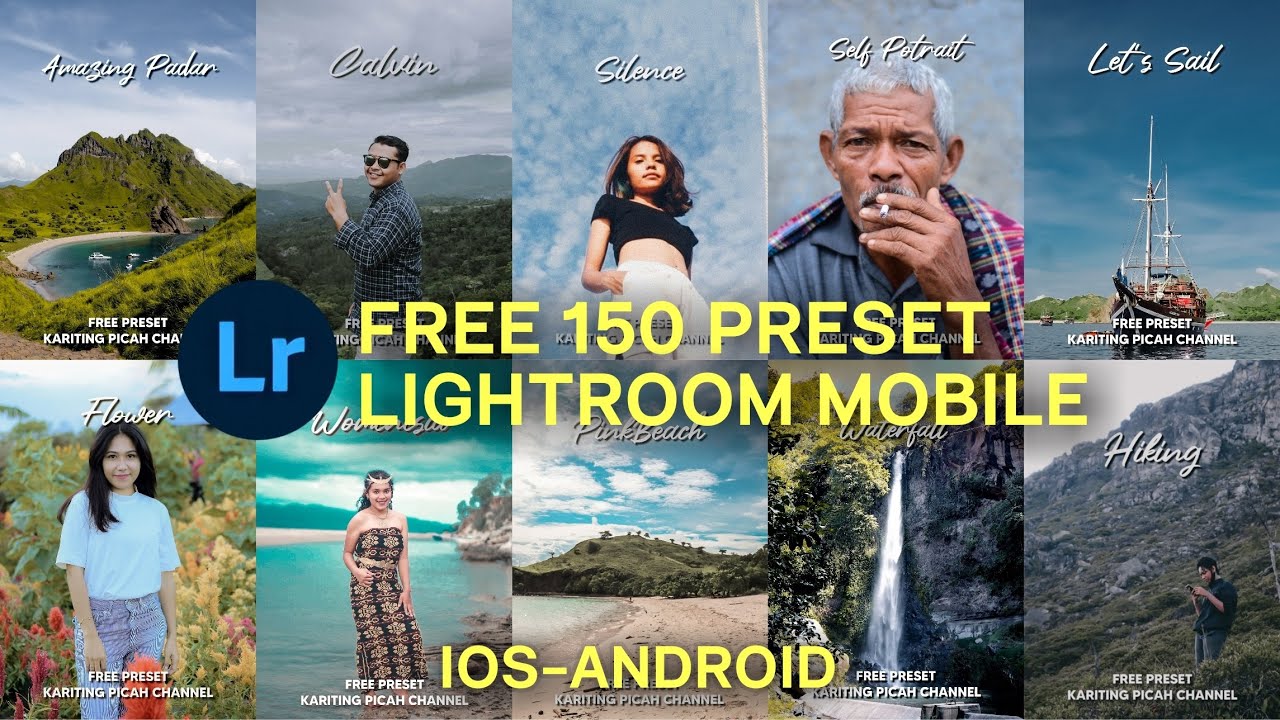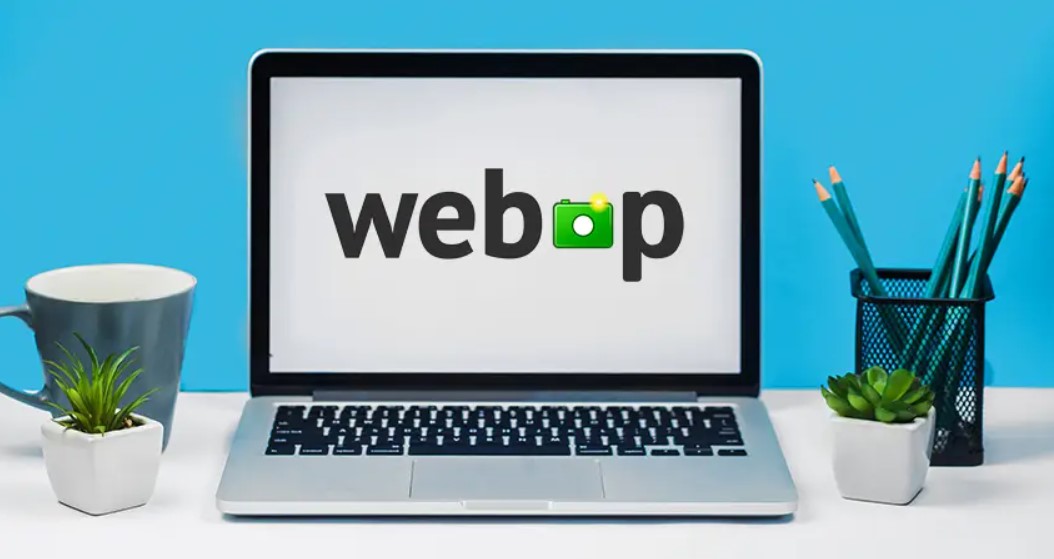Digitalgrafis.com – Saat kita membutuhkan pas foto resmi untuk kebutuhan seperti lamaran pekerjaan, ijazah atau kepentingan formal lainnya. Pastinya kita membutuhkan foto pakai jas, tetapi jika kita belum pernah foto pakai jas. Apakah ada cara edit foto pakai jas yang mudah dan praktis?
Dengan perkembangan teknlogi, cara edit foto pakai jas bisa dengan mudah kita lakukan. Bahkan kita juga bisa mengeditnya cukup melalui hp saja dengan menggunakan bantuan aplikasi edit foto.
Tapi jika kamu tidak ingin instal aplikasi, saat ini juga ada banyak website edit foto online yang bisa digunakan untuk edit foto pakai jas secara mudah dan praktis.
Karena itu, untuk kamu yang benar-benar sedang membutuhkan pas foto pakai jas, tapi kamu tidak punya foto tersebut. Kamu bisa coba edit foto pakai jas menggunakan aplikasi atau website edit foto online berikut!
Baca Juga: Cara Edit Foto yang Disensor
Cara Edit Foto Pakai Jas Secara Online Melalui Website IMG2Go
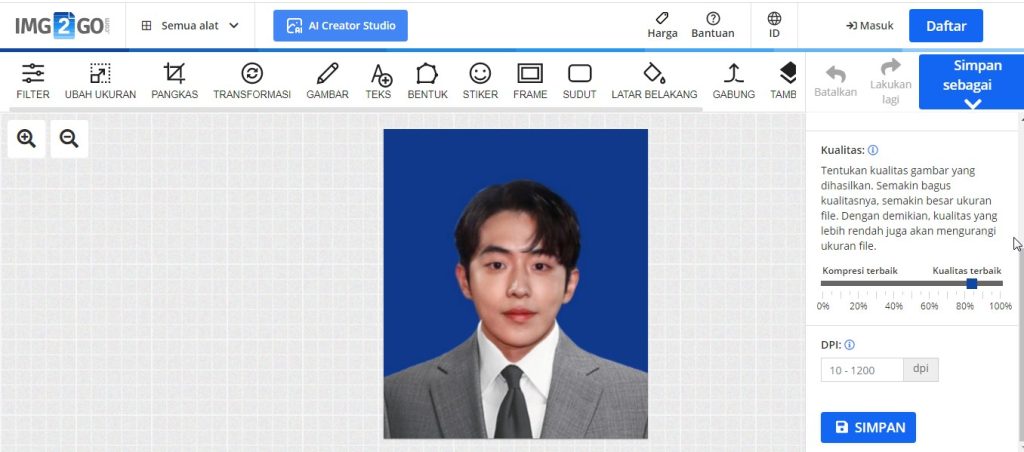
Salah satu situs edit foto yang bisa membantu kita untuk bisa mengedit foto menggunakan jas adalah IMG2GO. Website IMG2Go memiliki tools edit foto yang cukup lengkap, sehingga untuk kamu yang ingin mencobanya bisa ikuti panduan berikut :
Siapkan Foto Tegap dan Foto Background Jas
Pertama kamu harus siapkan terlebih dahulu foto background jas dan foto kamu sendiri dengan posisi tegap.
Untuk foto background jas bisa kamu dapatkan dari google image dengan ketikan kata kunci foto background jas. Silahkan kamu pilih beberapa foto background jas yang menurutmu cocok untuk digunakan.
Buka Web IMG2GO
Jika sudah lanjut dengan buka browser dan kamu akses website IMG2Go di link https://www.img2go.com/. Di Halaman utama website IMG2Go kamu pilih Editor Foto.
Upload Foto
Jika sudah masuk halaman Editor Foto, kamu silahkan klik Choose File dan upload foto kamu dalam posisi tegap yang telah kamu siapkan.
Tunggu beberapa saat sampai file foto selesai diupload dan kamu akan diarahkan ke haaman pengeditan foto.
Tambah Foto Background Jas
Jika sudah di halaman editof foto, kamu klik menu Tambah dan masukan foto backgroud jas yang telah disiapkan.
Setelah foto background jas terupload, kamu tinggal sesuaikan foto jas tersebut dengan wajah kamu sampai terlihat rapi.
Untuk mengganti background foto, kamu bisa klik menu Background dan kamu tinggal pilih warna latar belakang yang kamu inginkan.
Simpan Foto Hasil Edit
Jika kamu rasa hasil edit foto telah rapi dan sesuai keinginan, kamu tinggal klik tombol Simpan Sebagai. Lalu silahkan pilih format foto yang ingin diunduh, nama file dan kualitas foto yang ingin disimpan, lalu klik tombol Simpan.
Baca Juga: Cara Edit Foto Menjadi Senyum
Cara Edit Foto Pakai Jas lewat Aplikasi Picsart
Jika kamu menggunakan HP Android untuk melakukan edit foto pakai jas, maka kamu bisa memanfaatkan aplikasi Picsart. Untuk langkah-langkah mengedit foto menggunakan jas di picsart adalah sebagai berikut :
- Pertama silahkan kamu cari, unduh dan instal apikasi Picsart melalui Playtore.
- Jika sudah terinstal, buka aplikasi Picsart dan kamu pilih Background Transparan.
- Selanjutnya kamu masukan foto posisi tegak dan foto background jas yang telah kamu siapkan bisa ditambahkan dengan klik Tambahkan Foto.
- Kamu silahkan tap foto tegap, lalu kamu bisa hapus background foto terlebih dahulu. Kamu klik ikon gambar gunting, klik tulisan Buang dan pilih Orang. Maka secara otomatis background pada foto tegap kamu akan hilang.
- Selanjutnya kamu klik Checklist atau tanda centang di pojok kanan atas. Lalu kamu silahkan sesuaikan foto tegap yang telah dihilangkan backgroundnya dengan foto background jas agar terlihat rapi.
- Setelah wajah kamu sudah menempel rapi di foto jas, kamu bisa juga mengganti foto warna bacground sesuai dengan yang kamu inginkan. Terakhir jika sudah puas dengan hasil edit foto pakai jas di picsart, tinggal kamu klik Simpan.
Cara Edit Foto Pakai Jas Melalui Canva
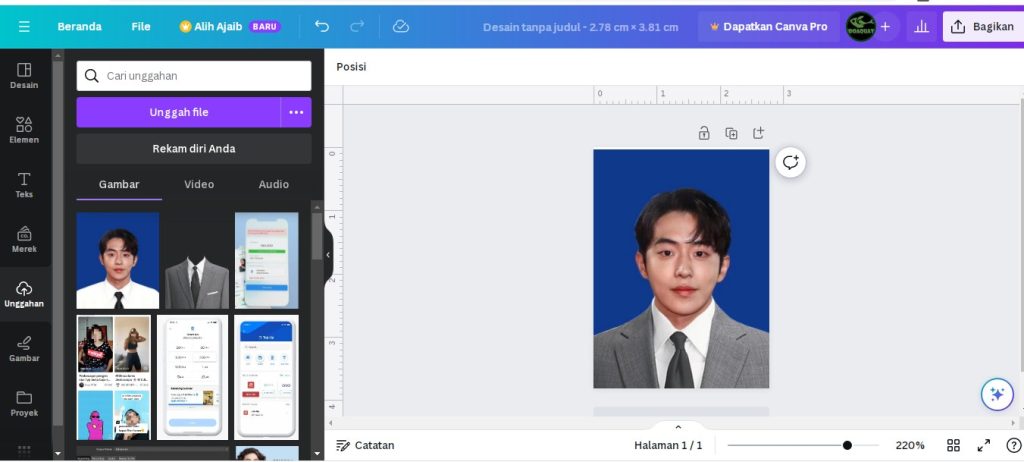
Jika cara edit foto pakai jas sebelumnya bisa menggunakan website edit foto dan aplikasi edit foto. Metode ketiga ini adalah kombinasi keduanya, karena kamu bisa menggunakan Canva melalui website, atau menggunakan aplikasi canva.
Jadi kamu bisa sesuaikan dengan kebutuhan apakah ingin mengedit langsung melalui website atau ingin download dan instal aplikasi canva. Berikut ini adalah langkah-langkah edit foto pakai jas menggunakan canva :
- Pertama siapkan foto tegap dan foto background jas, lalu buka website canva atau aplikasi Canva.
- Selanjutnya kamu lakukan login menggunakan akun Google, lalu kamu klik ikon + dan Buat Desain.
- Silahkan kamu pilih Custom Size, lalu kamu bisa masukan ukuran 2,79 x 3,81 cm untuk mendapatkan ukuran pas foto 3×4.
- Di halaman editor, kamu klik menu Upload dan Upload 2 foto yang telah disiapkan sebelumnya.
- Jika kedua foto tersebut telah berhasil diunggah, kamu klik foto tegap terlebih dahulu. Lalu atur foto tersebut agar sesuai dengan kanvas di canva.
- Langkah selanjutnya, kamu klik pada foto background jas, dan kamu sesuaikan ukuran foto jas tersebut agar bisa menyatu dengan wajah dan leher kamu dengan rapi.
- Jika semuanya sudah rapi dan posisinya sudah tepat, kamu tinggal klik menu Bagikan dan pilih Unduh
Akhir Kata
Mudah bukan cara edit foto pakai jas secara online menggunakan aplikasi atau website edit foto diatas. Semoga dengan adanya panduan ini kamu bisa memiliki pas foto menggunakan jas resmi tanpa perlu melakukan foto distudio.